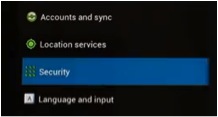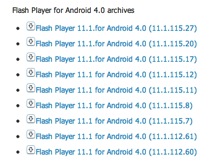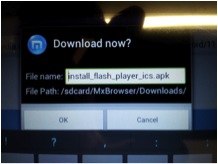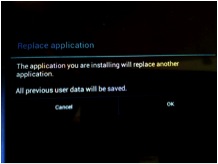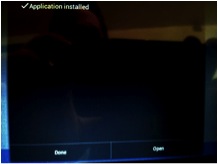How to Manually Install Adobe Flash on a nabi Tabet (Android 4.0.4, Ice Cream Sandwich)
I have had the great privilege of working with a tremendous non-profit organization for the past couple days. The organization is WatchKnowLearn. They have developed an amazing free educational wiki along with a very effective tool for help kids learn to read called Reading Bear, http://www.readingbear.org.
This Adobe Flash based system is easily accessed over a browser and requires very little to no configuration and technical expertise from teachers and students to use. All content has been assembled by highly training and qualified professionals. It is a pretty amazing system that offers free access to quality educational materials to everyone.
The Challenge.
Flash is increasingly losing support on many platforms, the latest being Google Android. The problem is that there are many educational programs written on this platform that can benefit from mobile access to their services. In this case WatchKnowLearn has equipped a pre-school in the Orange Mound area with durable Nabi tablets to access their Reading Bear program. The tablets needed an update in their local flash player installs in order to run the program correctly. With Adobe/Google Android support waning on this platform the update is no longer available on Google Play. This post walked through the steps for manually installing flash on a Nabi device.
99.999% of the credit for this post goes to Chris Campbell from Adobe who posted steller step by step instructions out on Adobe’s Flash Player FAQ forum. You can read directly at http://forums.adobe.com/thread/1061194?tstart=0.
Since I will be visiting the site today in order to install this Flash Update I am posting some additional Nabi specific instructions to help me and others do this process in the future.
Prerequisites
There really is only one major prerequisite that I can think of and that is that this manual install is only tested up to Android Version 4.0.4 – Ice Cream Sandwich. There is no doubt that I will be working on getting flash to work on later versions of Android but for now this is a solution for Nabi tablet devices running Android Version 4.0.4.
I have had the great privilege of working with a tremendous non-profit organization for the past couple days. The organization is WatchKnowLearn, http://www.watchknowlearn.com. They have developed an amazing free educational wiki along with a very effective tool to help kids learn to read called Reading Bear, http://www.readingbear.org.
This Adobe Flash based system is easily accessed over a browser and requires very little to no configuration and technical expertise from teachers and students to use. All content has been assembled by highly trained and qualified professionals. It is a pretty amazing system that offers free access to quality educational materials to everyone.
The Challenge.
Flash is increasingly losing support on many platforms, the latest being Google Android. The problem is that there are many educational programs written on this platform that can benefit from mobile access to their services. In this case, WatchKnowLearn has equipped a pre-school in the Orange Mound area with durable Nabi tablets to access their Reading Bear program. The tablets needed an update in their local flash player installs in order to run the program correctly. With Adobe/Google Android support waning on this platform, the update is no longer available on Google Play. This document provides steps for manually installing flash on a Nabi 2 device.
99.999% of the credit for this post goes to Chris Campbell from Adobe who posted stellar step by step instructions out on Adobe’s Flash Player FAQ forum. You can read directly at http://forums.adobe.com/thread/1061194?tstart=0
The instructions provided in the link above are instructions for manually installing Adobe Flash on an Android device. This document focuses primarily on performing this procedure on nabi2 devices.
For more information regarding Nabi2 tablets, visit http://www.nabitablet.com
Notice:
The steps provided in this document have only been tested on Nabi2 devices running Android Version 4.0.4 – Ice Cream Sandwich.
Download
Feel free to download pdf and word formats of this help document.
Download PDF Version, Download Word Version
Step 1 – Place tablet into “Mommy” or “Daddy” mode.
|
What You Do |
What You See |
|
A
|
Touch Menu Button located in the lower left corner of the nabi screen. |  |
B |
Touch “Mommy Mode” icon. |  |
C |
Enter “Mommy Mode” password then touch the “Submit” button. | 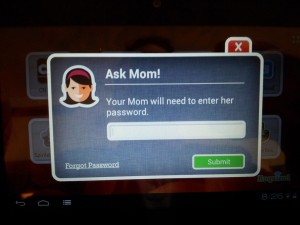 |
Step 2 – Allow Installation of non-Market Apps
Step 3 – Install Flash Update
Step 4 – Exit “Mommy” Mode
|
What You Do |
What You See |
|
|
A |
Touch “nabi Mode” icon to place tablet back in nabi mode. |
|
Step 5 – Test Installation
|
What You Do |
What You See |
|
|
A. |
Touch “Web” icon in nabi home screen to launch browser. | |
|
B. |
Visit http://www.readingbear.comand touch any of the reading courses at the bottom of the home page to start a presentation.The following link should also produce a valid testhttp://www.readingbear.org/Presentation.aspx?PresentationID=1&Part=1 | 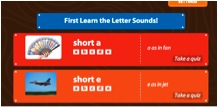 |
|
C. |
A successful test should result in all presentation videos playing successfully. | 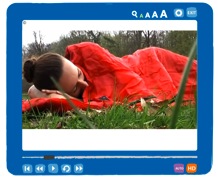 |
Glossary
Maxthon Browser
Lets you set up a safe web environment by creating a safe list of websites you want to allow your kids to access. – http://www.maxthon.com
Mommy Mode
In Mommy/Daddy Mode, parents can enjoy the Android 4.0 Ice Cream Sandwich environment without kid-safe restrictions. When your kids are at school or asleep, you can watch your favorite movie or TV show, download music or do some online shopping. Mommy/Daddy Mode features an Android browser and a Maxthon Browser, its own application store, as well as all the utilities commonly found in the Android environment. http://www.nabitablet.com